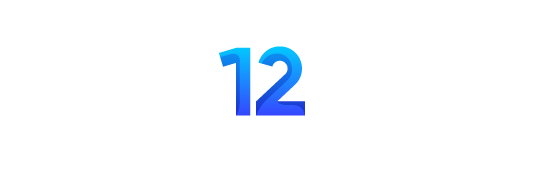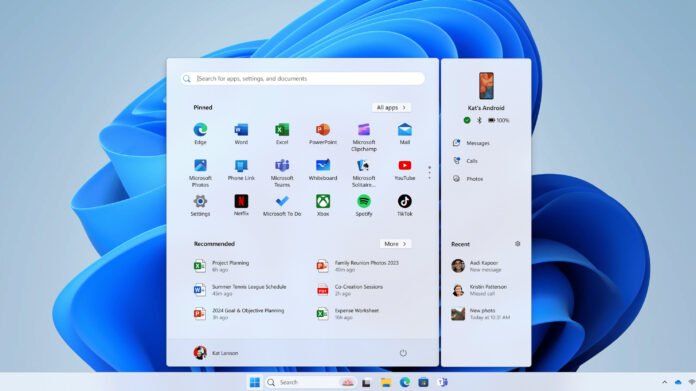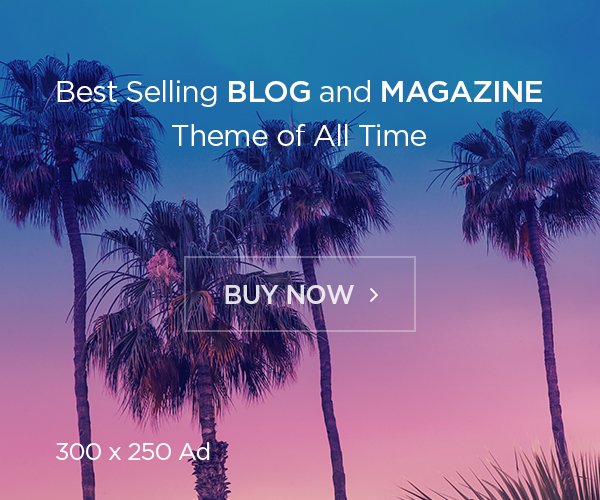Microsoft has released its major Fall 2024 Update for Windows 11, codenamed 24H2, and it brings with it a host of updates and fixes that should make your Windows experience a little better.
Even if you’re a die-hard Windows 11 fan, you might not have noticed that Windows 11 24H2 is here, and for good reason: Microsoft spreads out the rollout of major updates like this over several weeks or months, so you might not notice it. unless you diligently check for Windows updates and keep the “Get the latest updates as soon as they’re available” setting turned on.
It can even be installed without you noticing. An easy way to check and see which version of Windows 11 you are running is to press the Start button and type “Windows Info” and then select “Windows Specifications” from the results. This will open the About page of your System Settings, where you can see which edition and version of Windows 11 you are using.
If you see version 24H2, congratulations: you have the big fall update for Windows 11! There are all sorts of small changes and fixes aimed at making Windows better (like Wi-Fi 7 support), as well as some new features you can try.
Some of the new features are available exclusively on Copilot+ PCs, such as the new Windows Recall feature, Live Captions, and some advanced graphics upgrades.
But you don’t need a fancy Copilot+ PC to take advantage of the many new upgrades in the latest version of Windows. Whatever PC you have, here are 5 of my favorite new Windows 11 features to try out first!
Phone Link comes to the taskbar
One of my favorite things about using a Mac with my iPhone is the way Apple makes it so easy to get my text messages on both devices, so I can see them while I’m at work without having to pick up my phone .
Windows 11 has had an anemic Phone Link app for a while now that lets you wirelessly connect your Android or iOS smartphone to your PC to check messages, but it can’t match the interoperability of iPhones and Macs.
However, things get a lot better with the 24H2 update, at least if you have an Android phone. Those of us using iPhones are still stuck with just a Phone Link app in the taskbar showing our notifications, but if you have an Android device you can send and receive messages from your Windows 11 PC, remotely browse your phone’s files and even see a live recording status display of your phone’s battery, connection status and recent messages in your Start Menu. You can even use your Android smartphone’s camera as a webcam by going to Settings > Bluetooth & devices > Mobile devices.
It’s actually almost as good as macOS Sequoia’s iPhone Mirroring feature, at least if you’re using an Android device.
Quick settings expanded
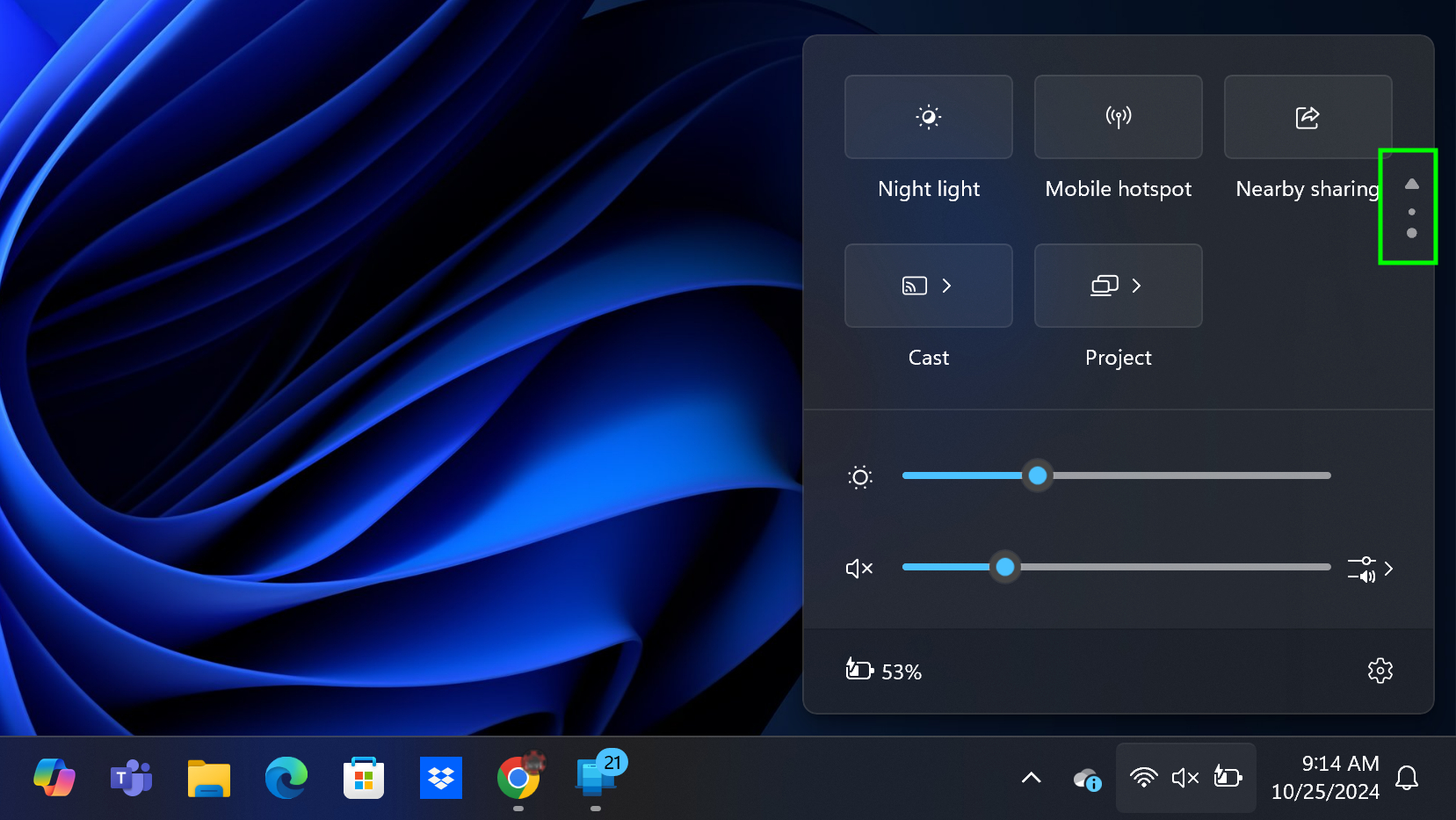
Once you have 24H2, try opening the Quick Settings menu, which you can do by clicking the Wi-Fi icon in the corner of your taskbar.
When you do, you’ll notice that the usual simplified interface has been expanded to include pages that you can scroll through with your mouse or by clicking the arrow icons on the right side of the menu.
This change basically gives you easy access to all the tools in your Quick Settings menu, instead of limiting you to just what you put there.
The value is that Microsoft can keep adding tools and you can just scroll down to access them, rather than having to dive into the “Edit Quick Settings” tools to add them manually.
One of the new settings you can quickly enable or disable from the Quick Settings menu is Energy Saver Mode, another new addition that I’ll explain next.
New energy saving mode
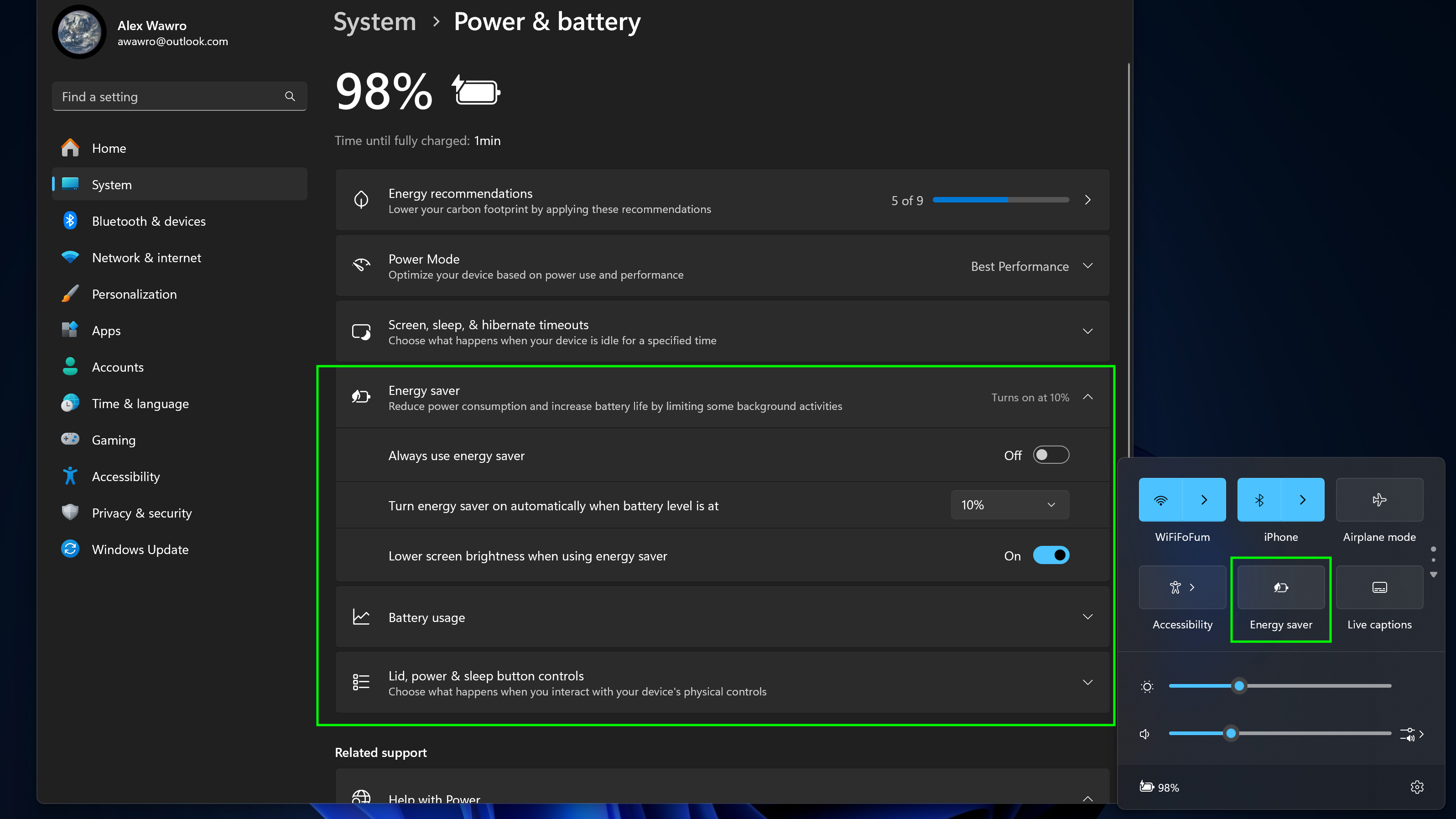
Once you get the 24H2 update, you may see the new Energy Saver button in your Quick Settings menu, which is essentially a better version of the existing Battery Saver mode.
The existing Battery Saver in Windows 11 is only available on laptops and, when enabled, attempts to reduce power consumption by, for example, dimming the screen and limiting app activity in the background.
That’s now been replaced by Energy Saver mode, which is available on both laptops and desktops, so you can use it to reduce your energy bills and extend battery life.
This is part of Microsoft’s ongoing efforts to make Windows more environmentally friendly, and in the Settings > System > Power & Battery menu you’ll find a wealth of options you can use to fine-tune how much power your device uses when it’s connected. and in the new Energy Saver mode.
Refresh Wi-Fi
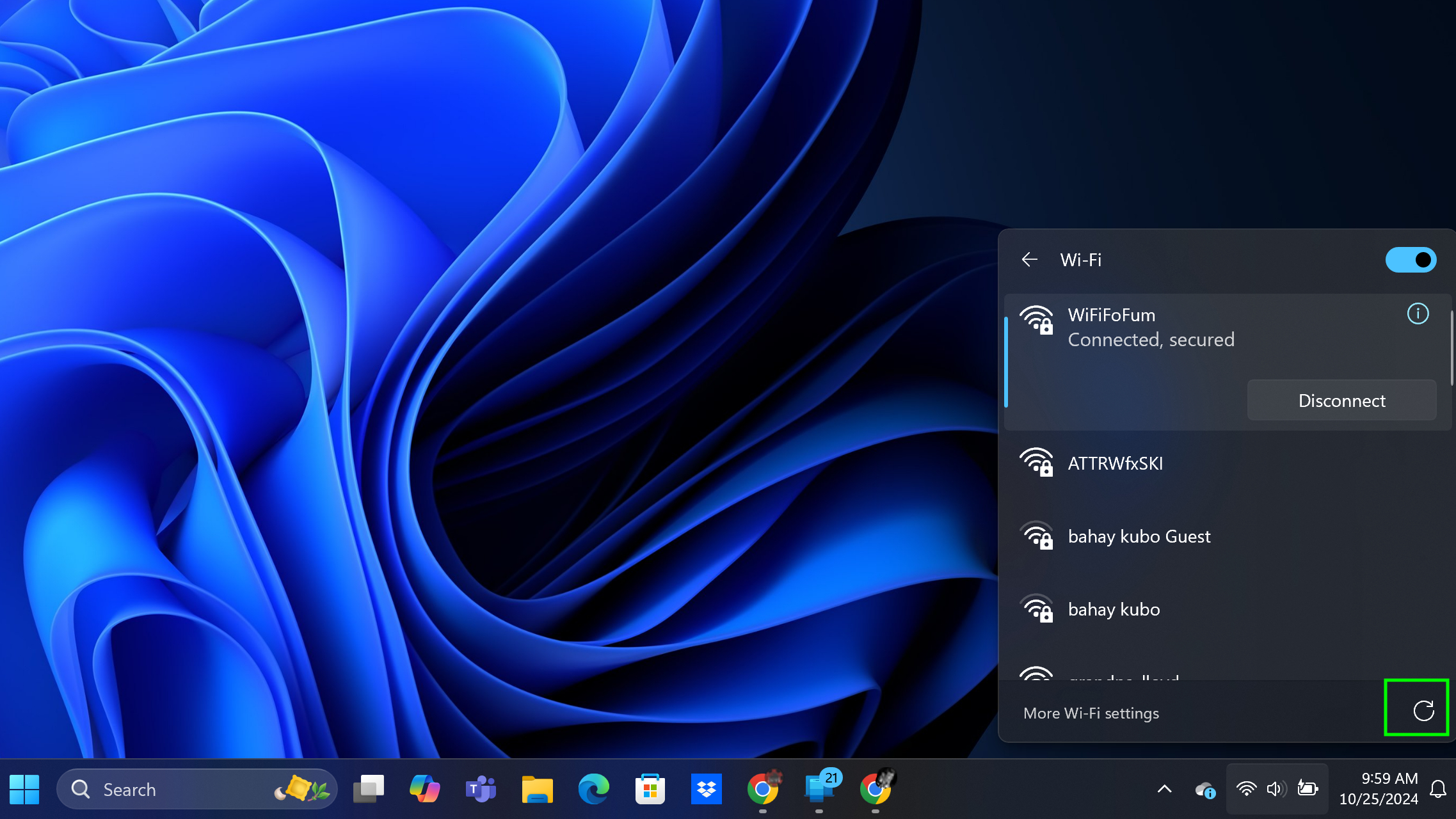
One of the smallest new features that I really appreciate is the new button in the Wi-Fi menu on the Windows 11 taskbar that lets you refresh your view of available Wi-Fi networks.
If that sounds like a menial position, it is. That’s why using Windows laptops over Wi-Fi has been so incredibly frustrating in recent years. There have been so many times when I’ve tried to connect to my iPhone’s hotspot in a crowded conference room or on a train car, only to be frustrated by the flood of other Wi-Fi networks filling my available network queue.
In the past, I have had to turn Wi-Fi on and off on my laptop several times to refresh the list of networks so that the desired network becomes available. This new feature lets me just hit the refresh button on Wi-Fi networks when I need to—a small but welcome upgrade for Windows.
File Explorer is getting some much-needed upgrades
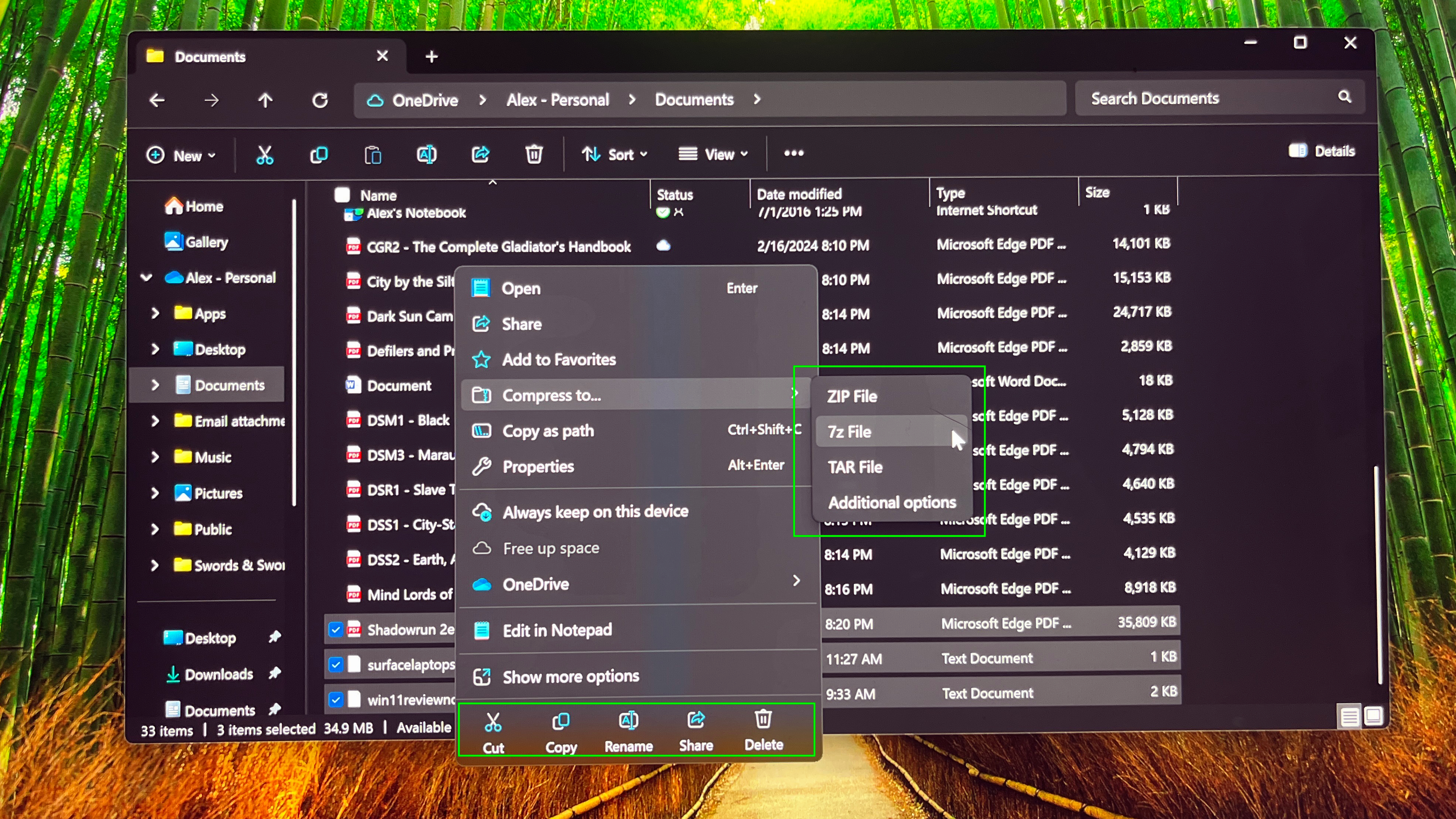
Fire up File Explorer and you might notice a few new features to play with, including a new set of compression tools that let you compress not only to .ZIP, but now also to .TAR and .7z.
This effectively ends the long dark age we Windows users have been in with regards to file compression. For a long time, we had to download something like 7-Zip every time we wanted to zip or unzip a file into something other than .RAR, but a recent Windows 11 update unlocked Windows’ ability to unzip .7z files.
Now that 24H2 has added the option to compress files in these formats as well, you no longer have to go to the Internet to get a decent file compression tool, although you may still want to do that as the built-in file compression tools of Windows 11 are. still significantly slower than something like 7-zip.
While you’re messing around in File Explorer, you’ll notice another one of my favorite new features in 24H2: text labels on the Cut, Copy, Rename, Share, and Delete buttons in the right-click context menu.
Since Windows 11’s debut, these features have been hidden as icons in the context menu, and while I finally discovered which one it was, it took me months to remember.
Now new Windows 11 users won’t have to deal with that headache anymore: text labels are on the new icons, so it’s quick and easy to find the Delete or Rename buttons.
These are just some of the new features available to everyone in Windows 11 24H2, so keep browsing to see what else is new in Windows.
Microsoft is also cutting some junk out of the operating system, which is why Windows will lose these 7 features in 2024. You probably won’t miss features like Cortana and WordPad, but it’s worth knowing as we prepare for 2025!